Displaying Scores in Excel using VLOOKUP
VLOOKUP stands for "Vertical Lookup." It is a popular function in Microsoft Excel used to search for a value in the leftmost column of a table range and return a corresponding value from a specified column within the same row. VLOOKUP is particularly useful for performing lookups and retrieving data based on specific criteria, such as finding a student's test score, looking up product prices, or retrieving customer information from a database.
VLOOKUP is commonly used in various fields, such as finance,
accounting, data analysis, and business, to quickly retrieve information and
streamline data processing tasks in Excel.
Table of Contents: ⚓
1.1 Syntax of VLOOKUP
1.2 Arguments of VLOOKUP
2.0 Preparing the Data for VLOOKUP
2.1 Creating the Lookup Table
3.0 Using VLOOKUP to Display Scores
4.0 Handling Errors and N/A Values
5.0 Additional Tips and Tricks
1.0 Introduction to VLOOKUP
VLOOKUP is a powerful Excel function used to search for a
value in the leftmost column of a table range and return a corresponding value
from a specified column within the same row. It is often used to perform
lookups and retrieve data based on specific criteria.
1.1 Syntax
The syntax for the VLOOKUP function is as follows:
=VLOOKUP(lookup_value, table_array, col_index_num,
[range_lookup])
1.2 arguments
lookup_value: The value you want to search for in the
leftmost column of the table range.
table_array: The range of cells that makes up your lookup
table, containing both the search column and the corresponding data you want to
retrieve.
col_index_num: The column number in the lookup table from
which you want to return the result. The leftmost column is considered 1, the
next column to the right is 2, and so on.
range_lookup (optional): A logical value that determines
whether you want an exact match (FALSE or 0) or an approximate match (TRUE or
1). If omitted, the default is TRUE.
2.0 Preparing the Data
Before using VLOOKUP, you need to ensure that your data is
well-organized. For this example, let's assume you have two separate columns:
one containing student names and another with their corresponding scores.
 |
| Figure 2.0 : Preparing the data in Excel |
2.1 Creating the Lookup Table
In this step, you will create a lookup table with student
names in the leftmost column and their respective scores in the adjacent
column. The table should be sorted alphabetically by student names for accurate
results.
3.0 Using VLOOKUP to Display Scores
Now, let's use the VLOOKUP function to display scores for each student in a separate sheet or column. Here's the formula you need to use:
=VLOOKUP(roll_number, lookup_table, column_number, FALSE)
roll_number: This is the name you want to search for in the
leftmost column of the lookup table.
lookup_table: This is the range of cells that make up your
lookup table, including both the student names and scores.
column_number: This is the column number within the lookup
table from which you want to retrieve the corresponding score. Count from the
leftmost column as 1.
FALSE: This ensures an exact match when searching for the roll_numer.
Example:
Assuming your lookup table is in cells A3:F13 (B4:B13 for student names, C4:B13 for MATHS scores, D4:D13 for SCIENCE scores and E4:E13 for ENGLISH scores), and you want to display the scores for the student enter the "roll number" in cell J4, use the following formula:
=VLOOKUP(J4, $A$3:$F$13, 2, FALSE)
 |
| Figure 3.0 :Using Vlookup to display scores |
This formula will search for roll number in J4 cell and
display the student name maths score, science score, English score
corresponding to the following cell J5,J6,J7,J8.
Cell J5=display student name
Cell J6=display maths score
Cell J7=display science score
Cell J8=display English score
 |
| Figure 4.0 : Display Student Data |
4.0 Handling Errors and N/A Values
If a student name is not found in the lookup table, VLOOKUP
will return an #N/A error. To handle this, you can use the IFERROR function to
display a custom message, such as "Not Found."
 |
| Figure 5.0 : Handling Errors |
Example:
=IFERROR(VLOOKUP(J4, $A$3:$F$13, 2, FALSE), "Not
Found")
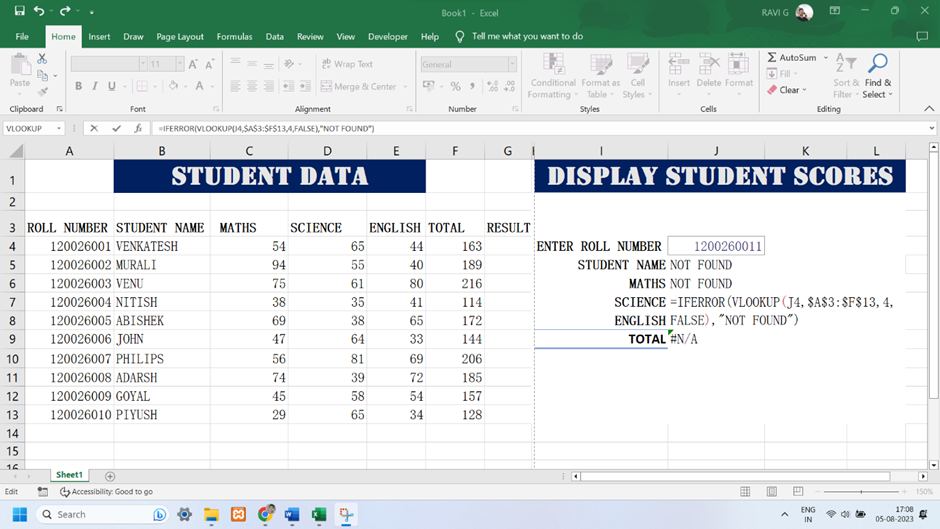 |
| Figure 6.0 : Data not found |
5.0 Additional Tips and Tricks
To make the formula more flexible, you can replace a student
name in the VLOOKUP function with a cell reference. For instance, you can have
a list of names in column B and use the formula in column G to display scores
dynamically.
In conclusion, VLOOKUP is a powerful and widely used function in Microsoft Excel that offers significant benefits in data retrieval and analysis. Its ability to search for a value in the leftmost column of a table and return a corresponding value from a specified column within the same row makes it a valuable tool for various tasks, including:
Data Lookup: VLOOKUP allows users to quickly find and retrieve specific information from large datasets, such as customer details, product prices, test scores, or financial data.
Data Analysis: It simplifies data analysis by providing a seamless way to associate data from different tables based on a common key, enabling users to draw meaningful insights and make data-driven decisions.
Automation: By using cell references and dynamic ranges in the formula, VLOOKUP can be set up to update automatically when new data is added or modified, reducing manual efforts and streamlining workflows.
Reporting: VLOOKUP plays a crucial role in generating reports, summaries, and dashboards where data needs to be aggregated from various sources into a cohesive presentation.
Overall, VLOOKUP remains an essential function for both
beginners and experienced Excel users, providing a straightforward and
efficient way to retrieve information and enhance data manipulation
capabilities within spreadsheets. Understanding how to use VLOOKUP effectively
can significantly improve productivity, accuracy, and data management, making
it a valuable skill in any professional or academic setting.
| vlookupfunction.xlsx |
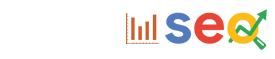
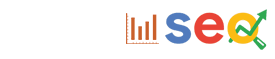

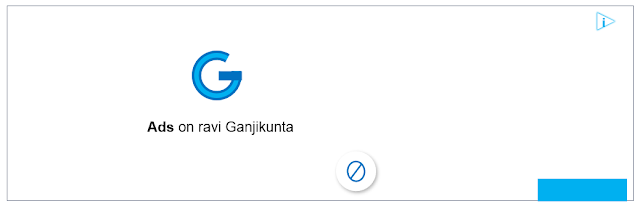


0 Comments